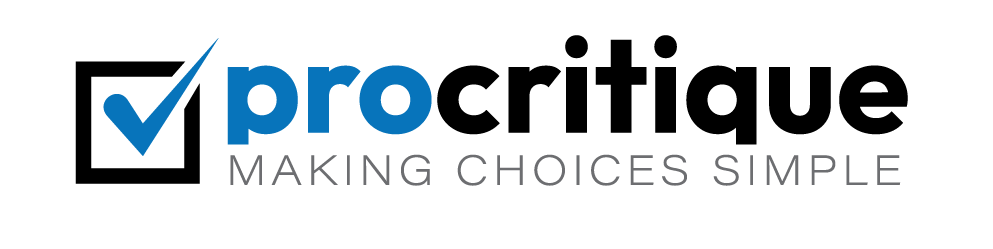Are you looking to make your WordPress website faster? One easy way is to use WebP images. These images are smaller in size but keep good quality. This means your site loads faster. In this guide, we will show you how to use WebP images in WordPress.

Credit: kinsta.com
Why Use WebP Images?
WebP images are better for many reasons. Here are some:
- Smaller file size: WebP images are smaller than JPEG or PNG.
- Good quality: WebP images still look good even if they are smaller.
- Faster load times: Smaller images make your website load faster.
- Less bandwidth: Smaller images use less data. This is good for mobile users.
Step 1: Convert Your Images to WebP
First, you need to convert your images to WebP. There are many tools you can use:
- Online converters: Websites like CloudConvert or Convertio.
- Software: Use tools like XnConvert.
- Plugins: Use a WordPress plugin.
Choose the one that you like best. For this guide, we will use a plugin.
Step 2: Install a WebP Plugin
To use WebP images on WordPress, you need a plugin. There are many plugins to choose from. Here are some good ones:
- WebP Express: This is a free plugin. It converts images to WebP on the fly.
- Imagify: This plugin has a free version and a paid version.
- ShortPixel: This plugin is easy to use and has good reviews.
For this guide, we will use WebP Express. It is free and easy to use.
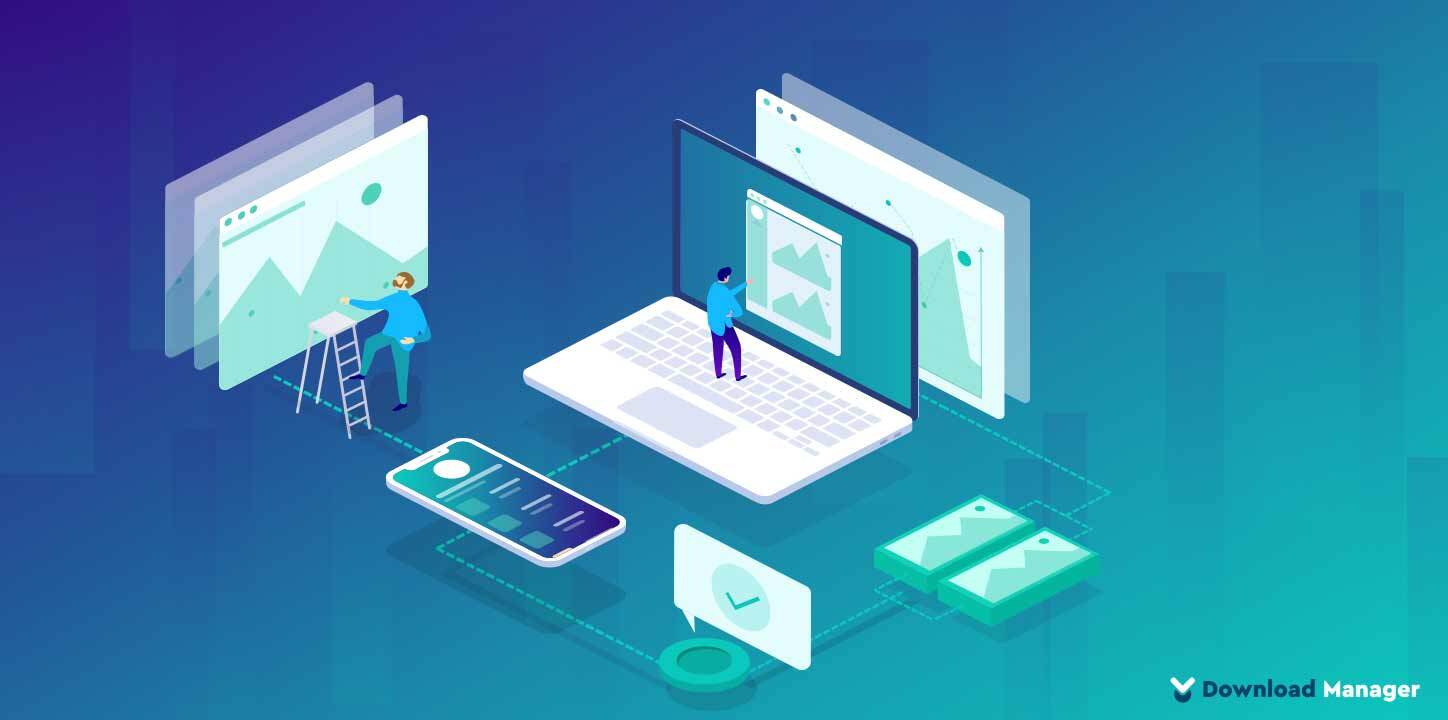
Credit: www.wpdownloadmanager.com
Step 3: Set Up WebP Express
Follow these steps to set up WebP Express:
- Go to your WordPress dashboard.
- Click on “Plugins” and then “Add New.”
- Search for “WebP Express.”
- Click “Install Now” and then “Activate.”
Once the plugin is activated, you need to configure it. Here is how:
- Go to “Settings” in the WordPress dashboard.
- Click on “WebP Express.”
- Check the box that says “Enable WebP.”
- Choose your conversion method. “cwebp” is a good choice.
- Click “Save Settings.”
Now your images will be converted to WebP automatically.
Step 4: Test Your Images
Now that your plugin is set up, you should test it. Here is how:
- Open your website in a browser.
- Right-click on an image and click “Inspect.”
- Look at the image URL. It should end in “.webp.”
If the URL ends in “.webp,” you have done it right.
Step 5: Optimize Your Images
Even with WebP, you should still optimize your images. Here are some tips:
- Use the right size: Do not use images that are too big.
- Compress your images: Use tools like TinyPNG.
- Use lazy loading: This loads images only when they are needed.
Following these tips will make your site even faster.
Frequently Asked Questions
What Are Webp Images?
WebP images are a modern image format. They offer better compression and quality.
Why Use Webp Images In WordPress?
WebP images load faster. They save bandwidth and improve site performance.
How To Upload Webp Images To WordPress?
Enable WebP support via plugins. Use plugins like EWWW Image Optimizer.
Are Webp Images Supported By All Browsers?
Most modern browsers support WebP. Check browser compatibility before using.
Conclusion
Using WebP images in WordPress is a great way to make your site faster. Smaller images load faster and use less data. Follow our easy steps to convert, install, set up, test, and optimize your WebP images. Your site will be faster and more user-friendly. Happy blogging!