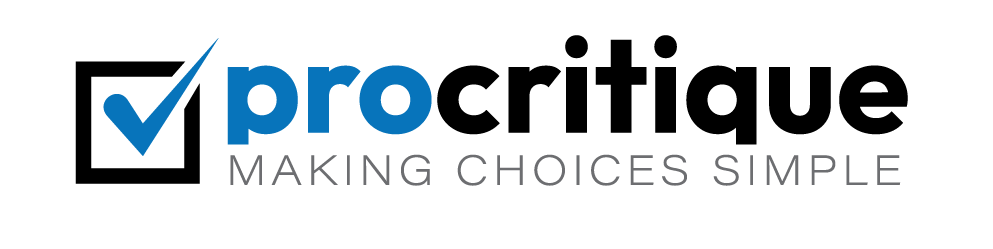WordPress is a popular platform for websites. Sometimes, you might face errors. To fix them, you need to find error logs. Error logs help you understand the problem. This guide will show you how to find and access WordPress error logs. Follow these steps to troubleshoot your WordPress site easily.
What Are Error Logs?
Error logs are files that record errors. They help you find out what is wrong with your website. By reading error logs, you can fix problems faster. WordPress error logs are important for website owners and developers.
Why Are Error Logs Important?
Error logs help you understand issues on your website. They show you what went wrong and where. With error logs, you can fix problems quickly. This helps keep your website running smoothly.
Step 1: Enable Debugging in WordPress
Before you can access error logs, you need to enable debugging. Debugging helps WordPress record errors. Follow these steps to enable debugging:
- Log in to your hosting account.
- Find the File Manager in your control panel.
- Navigate to your WordPress directory.
- Find the
wp-config.phpfile. - Edit the
wp-config.phpfile.
Add the following lines of code in the wp-config.php file:
define('WP_DEBUG', true);
define('WP_DEBUG_LOG', true);
define('WP_DEBUG_DISPLAY', false);
Save the changes. This will enable debugging and create a log file.
Step 2: Locate the Error Log File
After enabling debugging, WordPress will create an error log file. This file is usually named debug.log. To find the error log file, follow these steps:
- Go back to the File Manager in your control panel.
- Navigate to the
wp-contentdirectory. - Look for the
debug.logfile.
If you see the debug.log file, you have successfully enabled error logging.
Step 3: Download and View the Error Log File
Now that you have found the error log file, you need to download it. Follow these steps to download and view the error log file:
- Right-click on the
debug.logfile. - Select “Download” from the menu.
- Open the downloaded file with a text editor.
In the error log file, you will see the recorded errors. These errors will help you understand what went wrong on your website.
Step 4: Analyze the Error Log File
After opening the error log file, you need to analyze it. Look for common error messages. Some common error messages are:
- PHP errors
- Database connection errors
- Plugin conflicts
- Theme issues
Understanding these errors will help you fix them. If you do not understand an error message, you can search for it online. Many websites and forums can help you understand and fix errors.
Step 5: Fix the Errors
Once you understand the errors, you need to fix them. Here are some common solutions:
- Update WordPress, plugins, and themes.
- Deactivate and reactivate plugins one by one.
- Switch to a default theme.
- Check your database connection settings.
- Increase PHP memory limit.
Try these solutions one by one. After each step, check if the error is fixed. If the error persists, you may need professional help.
Step 6: Clear the Error Log File
After fixing the errors, you should clear the error log file. This helps you keep track of new errors. To clear the error log file, follow these steps:
- Go back to the File Manager in your control panel.
- Navigate to the
wp-contentdirectory. - Right-click on the
debug.logfile. - Select “Delete” from the menu.
This will delete the old error log file. WordPress will create a new error log file if new errors occur.
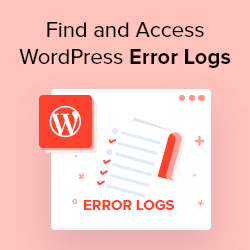
Credit: www.wpbeginner.com

Credit: www.bluehost.com
Tips for Managing Error Logs
Here are some tips for managing error logs:
- Enable debugging only when needed. Disable it after fixing errors.
- Check error logs regularly. This helps you catch problems early.
- Keep your WordPress, plugins, and themes updated. This reduces the chance of errors.
- Backup your website regularly. This helps you recover quickly if something goes wrong.
Frequently Asked Questions
What Are WordPress Error Logs?
WordPress error logs record errors and warnings in your site.
How To Enable WordPress Error Logs?
Edit the wp-config. php file and set `WP_DEBUG` to true.
Where Can I Find WordPress Error Logs?
Find them in the wp-content directory, named debug. log.
Why Are WordPress Error Logs Important?
They help diagnose and fix site issues.
Conclusion
Finding and accessing WordPress error logs is important. It helps you understand and fix problems on your website. By following this step-by-step guide, you can easily find and access error logs. Remember to enable debugging, locate the error log file, download and view it, analyze the errors, fix them, and clear the error log file. Managing error logs will help you keep your website running smoothly. Regularly check for errors and keep everything updated. This will ensure a better experience for your visitors.