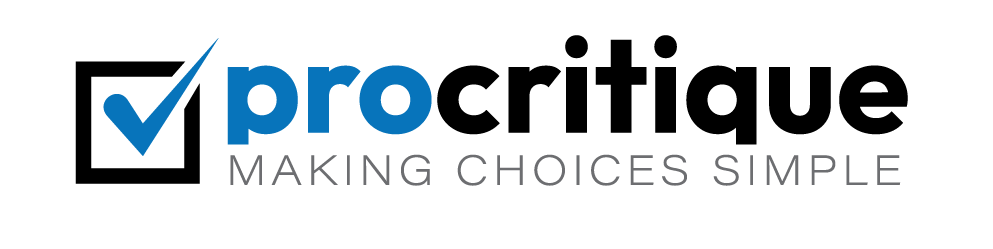Managing a WordPress site can take a lot of time. But there is a way to make it easier. You can create automated workflows with Uncanny Automator. This helps you save time and do more with less effort.
What is Uncanny Automator?
Uncanny Automator is a plugin for WordPress. It helps you connect different plugins and apps. This way, you can automate tasks and save time.
Why Use Uncanny Automator?
Uncanny Automator makes your work easier. It helps you create workflows that save you time. You can set up tasks that happen automatically. This way, you do not have to do them yourself.

Credit: wpmailsmtp.com
Getting Started with Uncanny Automator
First, you need to install the Uncanny Automator plugin. Here is how you can do it:
- Go to your WordPress dashboard.
- Click on “Plugins” and then “Add New.”
- Search for “Uncanny Automator.”
- Click “Install Now” and then “Activate.”
Now you have the plugin installed. Let’s create your first automated workflow.
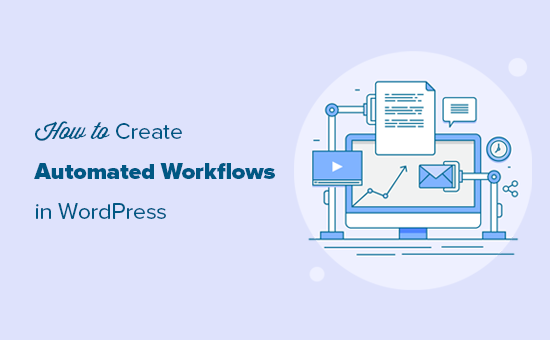
Credit: www.wpbeginner.com
Creating Your First Automated Workflow
Step 1: Add A New Recipe
In Uncanny Automator, workflows are called recipes. To add a new recipe, follow these steps:
- Go to your WordPress dashboard.
- Click on “Automator” in the menu.
- Click on “Add New.”
Step 2: Choose A Trigger
The trigger is the event that starts the workflow. You need to choose what event will start the workflow. Here are some common triggers:
- A user logs in.
- A user publishes a post.
- A user buys a product.
Choose a trigger that fits your needs. For example, you might want to send an email when a user logs in.
Step 3: Add Actions
Actions are what happen after the trigger. You can add multiple actions to a single trigger. Here are some common actions:
- Send an email.
- Add a user to a group.
- Update a user profile.
Choose the actions you want to happen after the trigger. For example, you might want to send an email and add a user to a group when they log in.
Step 4: Configure The Actions
Now you need to set up the details for each action. For example, if you are sending an email, you need to write the email content. If you are adding a user to a group, you need to choose the group.
Step 5: Save The Recipe
Once you have set up the trigger and actions, you need to save the recipe. Click “Save” to save your new automated workflow.
Examples of Automated Workflows
Here are some examples of automated workflows you can create with Uncanny Automator:
Example 1: Welcome Email For New Users
You can set up a workflow to send a welcome email to new users. Here is how to do it:
- Add a new recipe.
- Choose the trigger “A user registers.”
- Add the action “Send an email.”
- Write the welcome email content.
- Save the recipe.
Example 2: Add Users To A Group After Purchase
You can set up a workflow to add users to a group after they buy a product. Here is how to do it:
- Add a new recipe.
- Choose the trigger “A user buys a product.”
- Add the action “Add user to a group.”
- Choose the group you want to add the user to.
- Save the recipe.
Tips for Creating Effective Workflows
Here are some tips to help you create effective workflows:
- Start with simple workflows. You can always add more actions later.
- Test your workflows. Make sure they work as expected.
- Use clear names for your recipes. This will help you find them later.
- Keep your workflows organized. Group similar workflows together.
Frequently Asked Questions
What Is Uncanny Automator?
Uncanny Automator is a WordPress plugin. It helps create automated workflows.
How Does Uncanny Automator Work?
It connects different plugins and apps. Then, it automates tasks based on triggers and actions.
Is Uncanny Automator Free?
Yes, there is a free version. It offers basic features. A Pro version is also available.
Can I Connect Multiple Apps With Uncanny Automator?
Yes, you can connect many apps. This includes popular ones like WooCommerce and Zapier.
Conclusion
Creating automated workflows with Uncanny Automator is easy. It helps you save time and do more with less effort. Follow the steps in this guide to get started. Try creating your first automated workflow today. You will see how much time you can save. Happy automating!