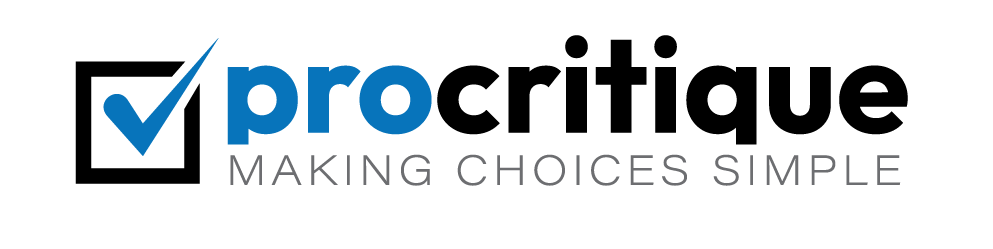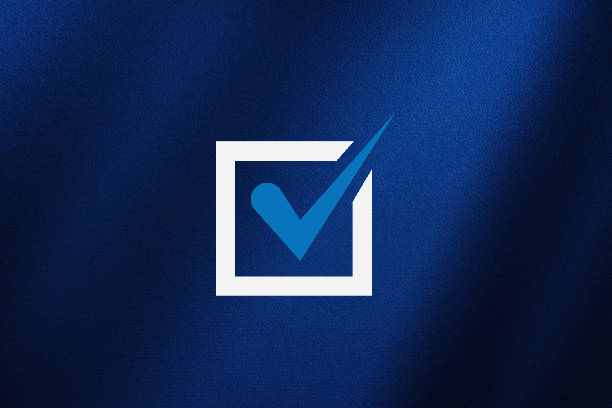WordPress is a popular tool for creating websites. It helps you build blogs, business sites, and more. One important feature is the date and time format. Knowing how to change this is very useful.
Why Change the Date and Time Format?
There are many reasons to change the date and time format. It can help make your site easier to read. It can also make it look more professional. Different countries use different formats. So, you might want to match the format used in your country.
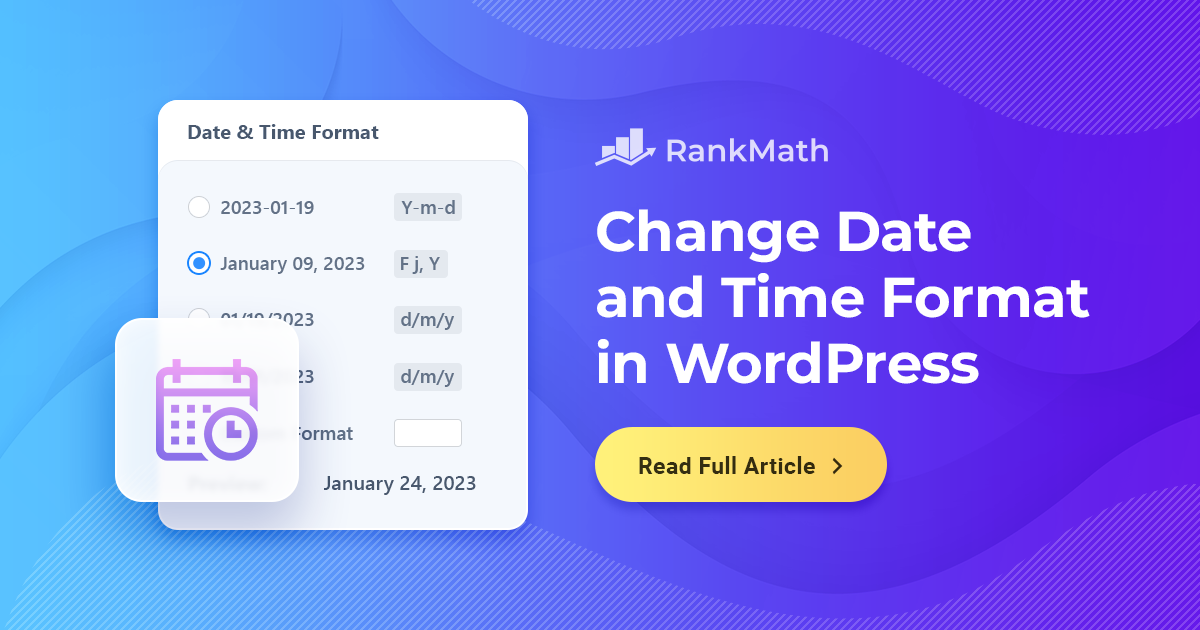
Credit: rankmath.com
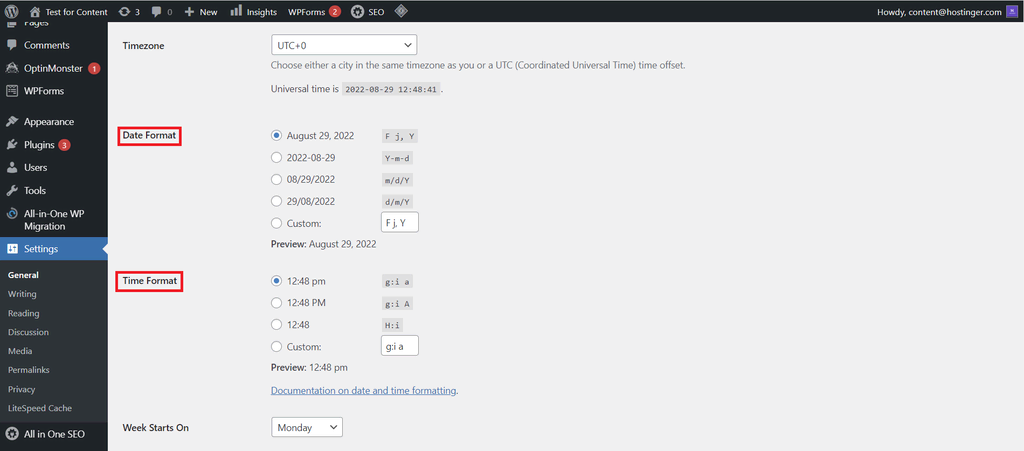
Credit: www.hostinger.com
Steps to Change Date and Time Format
Changing the date and time format in WordPress is easy. Follow these steps:
Step 1: Log Into WordPress
First, you need to log into your WordPress site. Use your username and password.
Step 2: Go To Settings
Once you are logged in, go to the dashboard. Find the “Settings” option on the left sidebar. Click on it.
Step 3: Open General Settings
In the Settings menu, click on “General.” This will open the General Settings page.
Step 4: Find Date Format
Scroll down until you see the “Date Format” section. Here, you can choose how you want the date to appear.
Step 5: Choose A Date Format
There are several options to choose from. You can use a preset format or create your own. Here are some examples:
| Format | Example |
|---|---|
| F j, Y | March 10, 2023 |
| Y-m-d | 2023-03-10 |
| m/d/Y | 03/10/2023 |
| d/m/Y | 10/03/2023 |
Step 6: Find Time Format
Next, look for the “Time Format” section. This is usually right below the Date Format section.
Step 7: Choose A Time Format
Just like the date format, you have several options for time. You can pick a preset or make your own. Here are some examples:
| Format | Example |
|---|---|
| g:i a | 8:45 pm |
| G:i | 20:45 |
| h:i a | 08:45 pm |
| H:i | 20:45 |
Step 8: Save Changes
After choosing your date and time formats, scroll down. Click the “Save Changes” button. This will update your settings.
Custom Date and Time Formats
WordPress also allows custom formats. This gives you more control. You can create a format that fits your needs.
Creating Custom Date Formats
- d: Day of the month (01 to 31).
- m: Numeric month (01 to 12).
- Y: Full year (2023).
- F: Full month name (January).
- j: Day of the month without leading zeros (1 to 31).
Example: “F j, Y” will show “March 10, 2023”.
Creating Custom Time Formats
- g: Hour (1 to 12).
- G: Hour (0 to 23).
- i: Minutes (00 to 59).
- a: am or pm.
- A: AM or PM.
Example: “g:i a” will show “8:45 pm”.
Changing Date and Time Format Using Plugins
Sometimes, you might want more options. Plugins can help. They offer more features and customization.
Popular Plugins For Date And Time
- Date and Time Widget
- WP Date and Time Shortcode
- Custom Date Formats
How To Install A Plugin
Installing a plugin is simple. Follow these steps:
- Go to your WordPress dashboard.
- Click on “Plugins” in the sidebar.
- Click “Add New” at the top.
- Search for the plugin you want.
- Click “Install Now” and then “Activate.”
Using The Plugin
After activating, go to the plugin settings. Here, you can change the date and time formats. Follow the instructions provided by the plugin.
Frequently Asked Questions
How Do I Change Date Format In WordPress?
Go to Settings > General. Select your preferred date format. Save changes.
Can I Customize Time Format In WordPress?
Yes, go to Settings > General. Choose your desired time format. Save changes.
What Are The Default Date Formats In WordPress?
WordPress offers several default formats: F j, Y; Y/m/d; m/d/Y; d/m/Y.
Where Is The Date And Time Settings In WordPress?
Find date and time settings in the WordPress dashboard under Settings > General.
Conclusion
Changing the date and time format in WordPress is easy. It helps make your site look better. Follow the steps above to customize your settings. You can also use plugins for more options. Happy blogging!