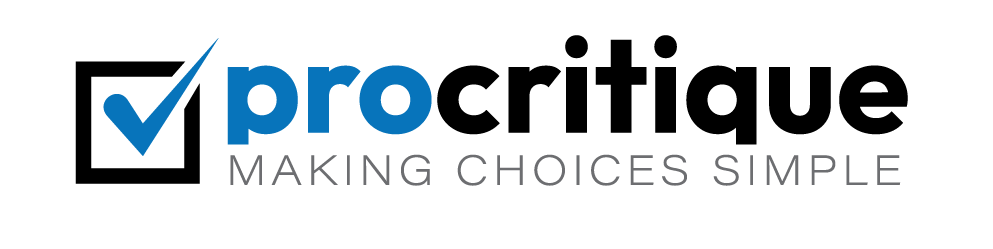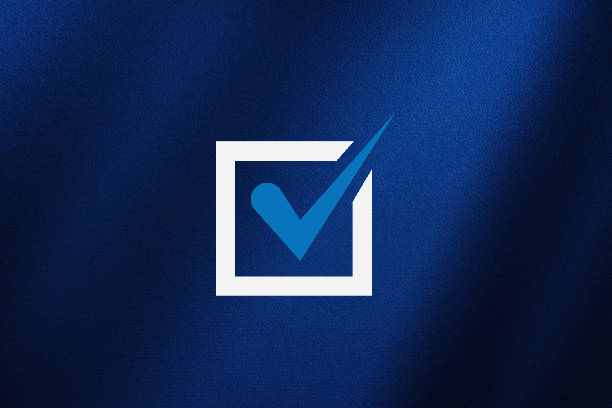Uploading many media files to WordPress can be slow. But, using FTP can help. FTP means File Transfer Protocol. It lets you move files from your computer to your website. This guide will show you how to bulk upload WordPress media files using FTP.
Why Use FTP for Bulk Upload?
WordPress has a built-in media uploader. But, it can be slow for many files. FTP is faster. It also allows larger file sizes. Plus, it is easier to manage many files.
What You Need
- A WordPress website
- FTP client software (like FileZilla)
- FTP login details (username and password)
- Access to your web hosting account

Credit: qodeinteractive.com
Step-by-Step Guide
Step 1: Install An Ftp Client
You need an FTP client. FileZilla is a good choice. Download and install FileZilla from its website. It is free and easy to use.
Step 2: Get Your Ftp Login Details
Next, you need your FTP login details. You can get these from your web hosting account. Look for FTP accounts or FTP settings. You need the server address, username, and password.
Step 3: Connect To Your Server
Open FileZilla. You will see fields for the server address, username, and password. Enter your FTP details and click “Quickconnect”. You should now be connected to your server.
Step 4: Navigate To The WordPress Uploads Folder
In FileZilla, you will see two panels. The left panel is your computer. The right panel is your server. In the right panel, navigate to your WordPress uploads folder. It is usually found in wp-content/uploads.
Step 5: Select And Upload Your Files
In the left panel, find the files you want to upload. Select them and drag them to the right panel. FileZilla will start uploading the files. This may take some time, depending on the number of files and their sizes.
Step 6: Register The Files In WordPress
After uploading, the files are not yet in your WordPress media library. You need a plugin to register them. A good plugin for this is “Add From Server”.
Install “Add From Server” Plugin
Go to your WordPress dashboard. Click on “Plugins” and then “Add New”. Search for “Add From Server” and install it. Activate the plugin.
Use “Add From Server” Plugin
After activating, go to “Media” in your dashboard. You will see “Add From Server”. Click on it. Navigate to the folder where you uploaded your files. Select the files and click “Import”. Now, your files are in your WordPress media library.

Credit: kinsta.com
Benefits of Using FTP
- Faster upload speed
- Ability to upload larger files
- Better file management
Tips for Using FTP
Here are some tips to make the process easier:
- Organize your files into folders before uploading
- Check your upload limits with your hosting provider
- Keep a backup of your files
Common Issues and Solutions
Connection Problems
If you cannot connect to your server, check your FTP details. Make sure the server address, username, and password are correct. Also, check your internet connection.
Upload Errors
If your upload fails, check the file size. Some servers have limits on file sizes. You can ask your hosting provider to increase these limits.
Files Not Showing In Media Library
If your files do not show in the media library, make sure you used the “Add From Server” plugin. This step is necessary to register the files with WordPress.
Frequently Asked Questions
What Is Ftp In WordPress?
FTP stands for File Transfer Protocol. It helps upload files to your WordPress site.
Why Use Ftp To Upload Media Files?
FTP allows bulk uploading. It saves time compared to uploading files one by one.
How Do I Connect To My Site Via Ftp?
Use an FTP client like FileZilla. Enter your site’s FTP credentials to connect.
What Are Ftp Credentials?
FTP credentials include your FTP server, username, password, and port number. You get these from your hosting provider.
Conclusion
Using FTP to bulk upload WordPress media files is easy and fast. It saves time and allows for better file management. Follow the steps in this guide to upload your files quickly and efficiently.
Remember to always keep a backup of your files. This ensures you do not lose any important data. Happy uploading!